.
:: مجـــله مـراحــم ::
.
ﯾﮑﯽ ﺍﺯ ﺗﺮﺱ ﻫﺎﯼ ﺑﭽﮕﯿﻢ ﺍﯾﻦ ﺑﻮﺩ که ﻭﻗﺘﯽ ﻫﻨﺪﻭﻧﻪ ﺭﺍ ﺑﺎ تخمه ش ﻣﯿﺨﻮﺭدم ، ﻧﮑﻨﻪ ﺗﺨﻤﻪ ش ﺗﻮی ﺷﮑﻤﻢ ﺳﺒﺰ ﺑﺸﻪ و ریشه هاش از نافم بزنه بیرون !
.
:: مجـــله مـراحــم ::
.
ﺧﺮﺳﺎﯼ ﻗﻄﺒﯽ ﭼﻮﻥ ﺳﻔﯿﺪﻥ ﻫﯿﭽﻮﺧﺖ ﻧﻤﯿﺘﻮﻧﻦ ﺑﺮﻥ ﺧﺘﻢ !
ﻓﻘﻂ ﻣﯿﺘﻮﻧﻦ ﺗﻮ ﺷﺎﺩﯾﺎی همدیگه ﺟﺒﺮﺍﻥ کنن …
حیف که قدر مارو نمیدونید با این اطلاعات ارزشمندی که در اختیارتون میزاریم !
.
:: مجـــله مـراحــم ::
.

ﯾﮑﯽ ﺍﺯ ﺩﯾﺎﻟﻮﮒ ﻫﺎﯼ ﺧﻮﺏ ﺳﺮﯾﺎﻝ ﭘﺎﯾﺘﺨﺖ:
ﻣﺮﺑﯽ ﺑﻪ ﮐﺸﺘﯽ ﮔﯿﺮ: ﻧﻘﯽ ﺗﻮ ﺍﻻﻥ ﺁﺑﺮﻭﯼ ﺍﺳﺘﺎﻥ ﻫﺴﺘﯽ!!
ﻧﻘﯽ : ﻣﻦ ﺍﺯ ﺩﯾﺮﻭﺯ ﺗﺎ ﺣﺎﻻ ﯾﮏ ﻭﻋﺪﻩ ﻏﺬﺍﯼ ﮔﺮﻡ ﻧﺨﻮﺭﺩﻡ ﺣﺎﻻﺷﺪﻡ ﺁﺑﺮﻭﯼ ﺍﺳﺘﺎﻥ؟
.
:: مجـــله مـراحــم ::
.
پسرا به هم فوش میدن و واقعا منظوری ندارن
دخترا قربون صدقه هم میرن و اونا هم واقعا منظوری ندارن !
.
:: مجـــله مـراحــم ::
.
روایت است که روزی لقمان و ایوب خواستند با اینترنت ایران کار کنند:
بعد از ۱۰ دقیقه ایوب صبرش را از دست داد و لقمان ادبش را!!!!
.
:: مجـــله مـراحــم ::
.
ﻣﻦ ﻧﻤﯿﺪﻭﻧﻢ ﺍﯾﻦ ﭼﻪ ﺣﮑﺎﯾﺘﯿﻪ ﮐﻪ ﺗﺎ ﻧﺮﻓﺘﯽ ﺗﻮی ﺩﺳﺸﻮﯾﯽ ﻣﯿﺘﻮﻧﯽ ﻗﺸﻨﮓ ﺩﻭ ﺳﺎﻋﺖ ﻧﮕﻬﺶ ﺩﺍری ولی تا پاتو میزاری تو اصلا مهلت نمیده کمربند تو باز کنی ! 
.
:: مجـــله مـراحــم ::
.
انسان های ضعیف انتقام می گیرند
انسان های قوی می بخشند
انسان های باهوش نادیده می گیرند
و انسان های قد بلند اصن کسیو تحویل نمیگرن ، بعلههههه !!! 
.
:: مجـــله مـراحــم ::
.
شما هم اینجورید؟

.
:: مجـــله مـراحــم ::
.
ﺯﻥ ﺑﺎﺱ ﻭﺳﻂ ﺳﺮﯾﺎﻝ ﻣﻮﺭﺩ ﻋﻼﻗﺶ ﯾﻬﻮ ﺑﺰﻧﻪ ﺷﺒﮑﻪ ﻭﺭﺯﺵ ﺑﮕﻪ ﻋﺸﻘﻢ ﻓﻮﺗﺒﺎﻟﺖ ﺷﺮﻭﻉ ﺷﺪ !
ﺍﯾﻨﺎ ﺯﻥ ﺯﻧﺪﮔﯽ ﺍﻥ ، ﺍﯾﻨﺎﺭﻭ ﺑﮕﯿﺮﯾﻦ بدبختاااا …
.
:: مجـــله مـراحــم ::
.
وقتی دیدین یه دختر ریمل نزده بدونین نقشه کشیده یه جا گریه کنه تا کارش راه بیفته …
اینا که من میگم همش درس زندگیه ، یاد بگیرید تا شاید رستگار شوید !
.
:: مجـــله مـراحــم ::
.
میگم اون موقع ها ملت عجب مشکلات باحالی داشتن! نه؟

.
:: مجـــله مـراحــم ::
.
مورد داشتیم طرف کنترل جلو چشمش نبوده تو گوگل سرچ کرده “کنترل تی وی مون کجاست ؟”
.
:: مجـــله مـراحــم ::
.
من آخر نفهمیدم اینکه هی تو اخبار میگن : “وی خاطر نشان کرد” یعنی چی ؟!
این “وی” کیه که هی خاطره رو نشون میکنه ؟ پس کِی میگیرتش ؟! چرا با عواطف دختر مردم بازی میکنه ؟
.
:: مجـــله مـراحــم ::
.
اصن واسه فِلش در میذارن که آدم گمش کنه ، وگرنه چه خاصیتی داره ؟!
.
:: مجـــله مـراحــم ::
.
اینم حریم شرک

.
:: مجـــله مـراحــم ::
.
ﺗﻮ ﭘﺎﮐﺴﺘﺎﻥ ﯾﻪ ﺑﺎﺯﯼ ﻫﺴﺖ ﺑﻪ ﺍﺳﻢ “ﺑﻤﺐ ﻭﺳﻂ”
ﯾﻪ ﺑﻤﺐ ﻭﺳﻂ ﻣﯿﺰﺍﺭﻥ و ﺗﺎﯾﻤﺮﺵو ﻓﻌﺎﻝ ﻣﯿﮑﻨﻦ ، بعد ﻫﺮﮐﯽ ﺍﻭل ﺩﺭ ﺑﺮﻩ ﺧﺮه !
.
:: مجـــله مـراحــم ::
.
شماره شناسنامه بابام ۲۱۰ـه ؛ من بچه که بودم فک میکردم بابام دویستو دهمین آدمیه که تو جهان به دنیا اومده
تازه اینکه چیزی نیست ، مال عموم ۱ـه ؛ اون بدبختو که دیگه فک میکردم حضرت آدمه !
.
:: مجـــله مـراحــم ::
.
پناه بر خدا 

.
:: مجـــله مـراحــم ::
.
هیچ لذتی بالاتر از این نیست که بری مسافرت ، وقتی که برگشتی بری دستشویی خونه خودتون
اصن دنیا رو انگار بهت میدن لامصب !
.
:: مجـــله مـراحــم ::
.
پسرا سه جا از دخترا کم میارن :
۱ – نمره گرفتن از استاد
۲ – لایک گرفتن تو فیسبوق
۳ – تاکسی گرفتن تو خیابون
.
:: مجـــله مـراحــم ::
.
اگه شما جای این فضا نورد بودید و میدیدی که کره زمین نابود شده چیکار میکنید؟!

.
:: مجـــله مـراحــم ::
.
مورد داشتیم خانومه تو گوگل سرچ کرده : قیمت سرویس طلای دختر خالم
گوگل پاسخ داده :خیلی با حالی!
.
:: مجـــله مـراحــم ::
.
داشتم تو کلاس از اول تا آخر با دوستم حرف میزدم ، استاد آخرای کلاس دیگه از دستم خسته شده بود گفت پنج دیقه مونده دیگه حرفاتو جمع بندی کن !
.
:: مجـــله مـراحــم ::
.
نمایندگان حمایت از کارگران 

دسته بندي:
برچسب ها:






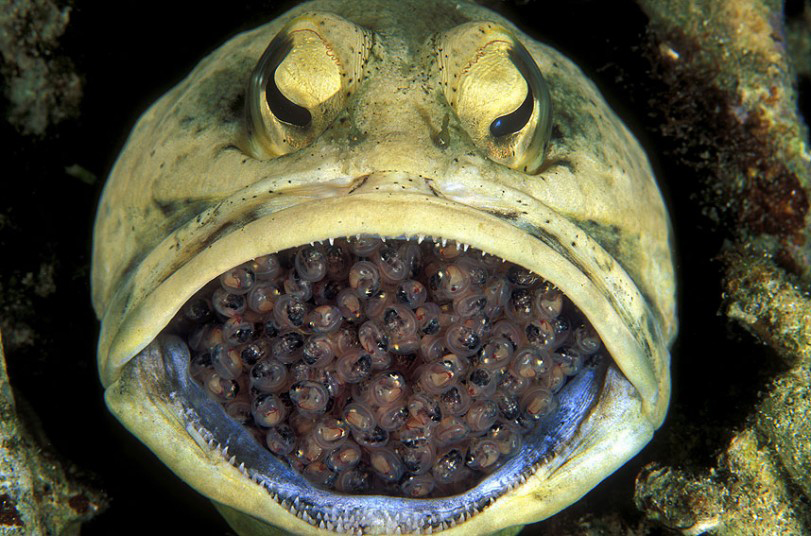



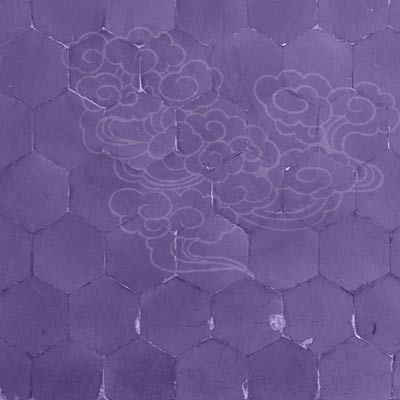



























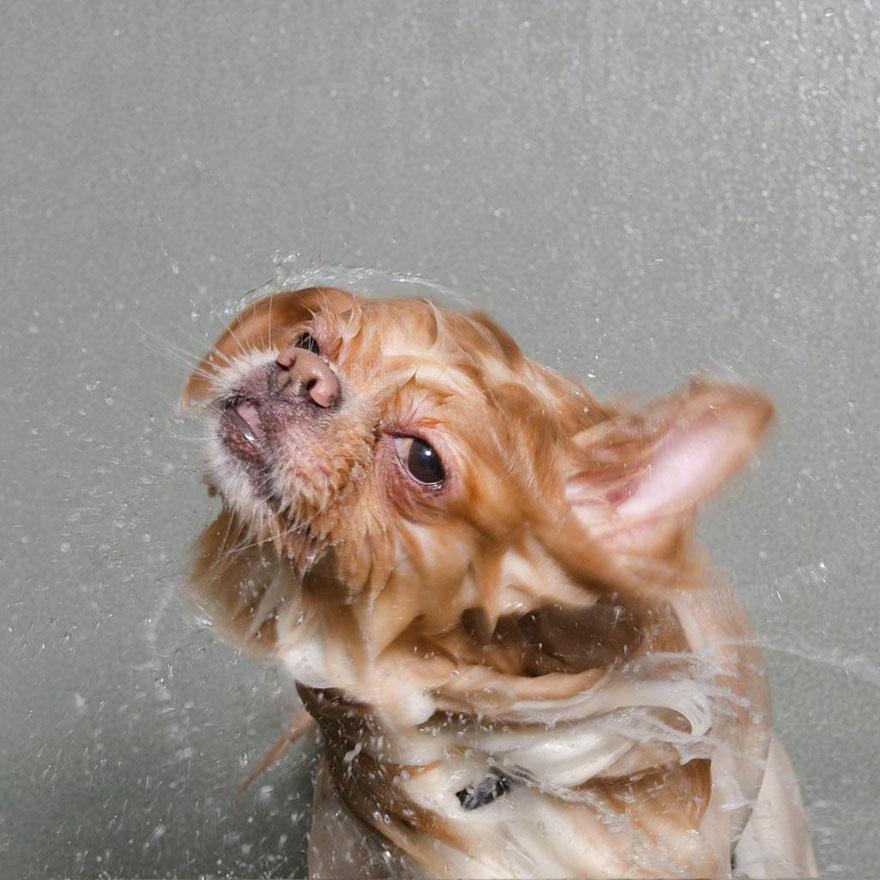


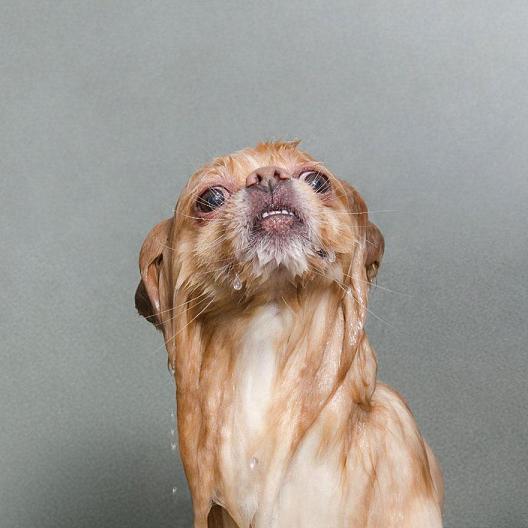


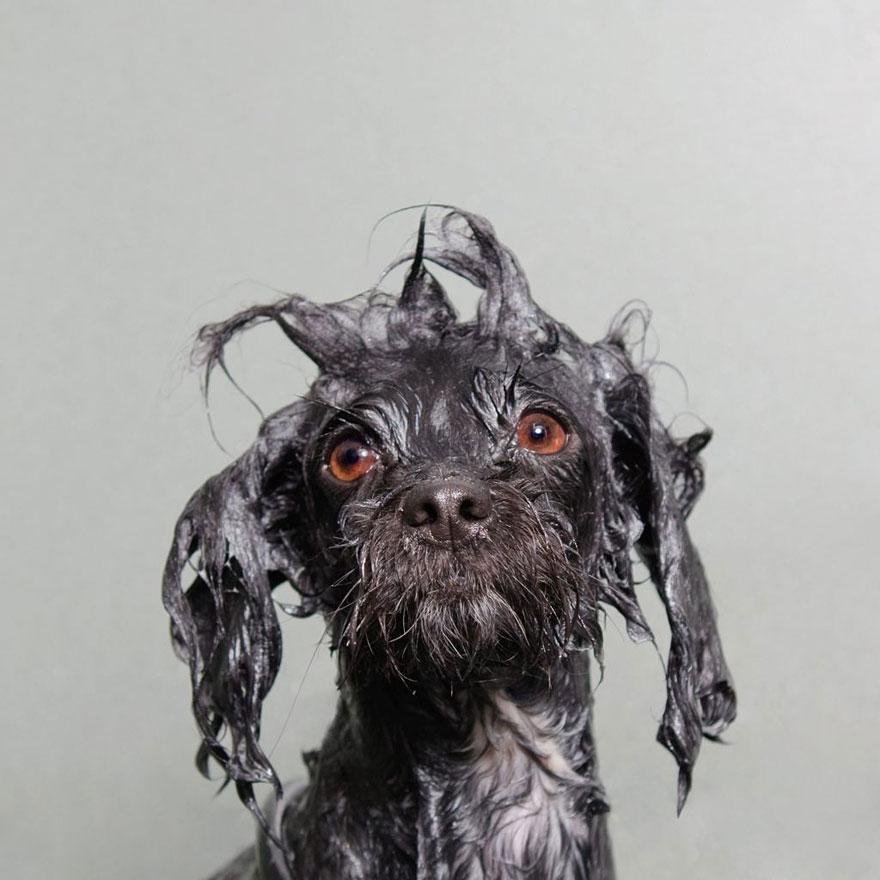




































 آمار
وب سایت:
آمار
وب سایت: